WPMLとは?
WordPressのサイトを他言語対応するためのプラグインです。

URL: http://wpml.org/ja/
有料プラグインで、値段は2パターン。
多言語CMS版:79ドル
多言語ブログ版:29ドル
今回は「多言語CMS版:79ドル」という上位プランを使ったのだけど、実際に使った機能はたぶん廉価なブログ版の範囲にとどまったんじゃないかな、と思ってます。
購入当時(2012年11月)のレートで6,696円でした。
購入後、このプラグインをインストールできるサイトの数に制限なし。
技術サポートを1年間受ける事ができる。
【目次】
【1】導入手順
【2】プラグインの初期設定 言語と切り替えスイッチ
【3】コンテンツの翻訳
【4】カスタムメニューの翻訳
【1】導入手順
1. プラグイン購入
http://wpml.org/ja/purchase-2/にてプラグインを購入。 WPML用のアカウント(ID)を自分で決めると、PWが付与されます。
2. インストール支援プラグインをサイトに入れる
サイトにWPMLをインストールするには、まずWPMLのインストール支援プラグインをサイトに入れます。
なぜこれが必要なのかというと、WPMLプラグインは基本となる本体のプラグインの他に、補助的な細かいプラグインがたくさんあり、それらを効率よくサイトにインストールできるようにするためです。
こちらのサイトへ行って→http://wp-compatibility.com/installer-plugin/その後「Download installer 0.4.3.1」(2012年12月現在)のボタンをクリック。

ダウンロード後、解凍してできた「installer」フォルダをwp-content/plugins/にFTPでアップロードする。そして有効化。
3. WPMLの本体をインストール
上記のinstallerをWPサイトに入れた後、プラグインの新規追加画面にいくとこんな見た目になります。
「paid」と「WPML.org」にチェックを入れて、「WPML」を検索すると、関連プラグインのみが表示されます。
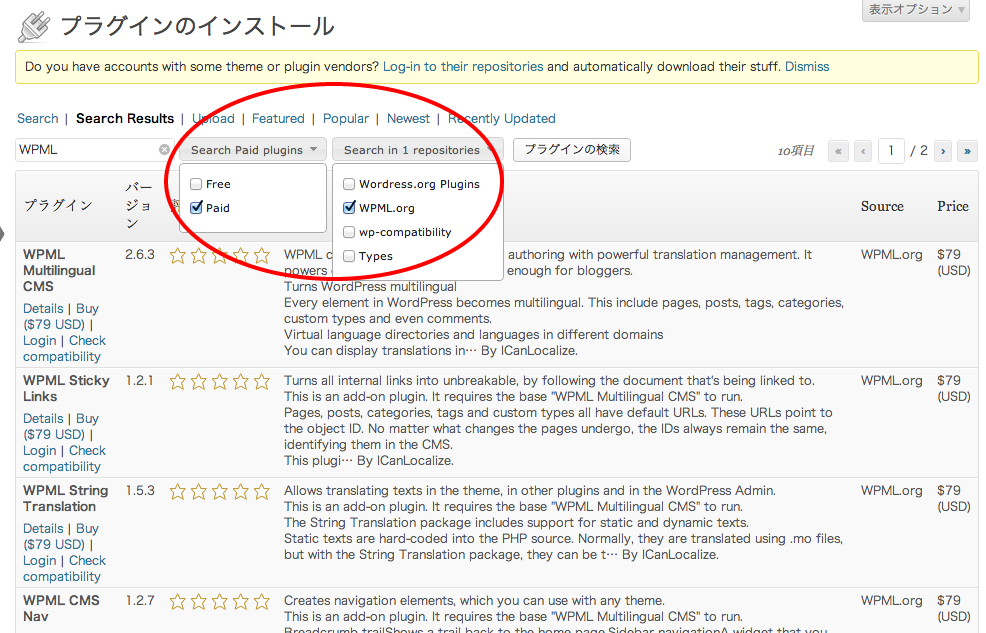
「WPML Multilingual CMS」というのが本体のプラグインなので、とりあえずインストール。
プラグイン名の下に「login」と表示されているところをクリックしてWPMLのアカウントを入力すると、「install now」に変わるので、インストールして有効化。
【1】プラグインの初期設定 言語と切り替えスイッチ
1. 初期設定
インストール済みプラグインの一覧にある「WPML Multilingual CMS」の「設定」をクリックして初期設定をします。

ベースとなる言語が「日本語」になっていますね。「次へ」をクリックして、追加したい言語を選択します。今回は英語だけ。(こんどはデンマーク語も入れてみたい)
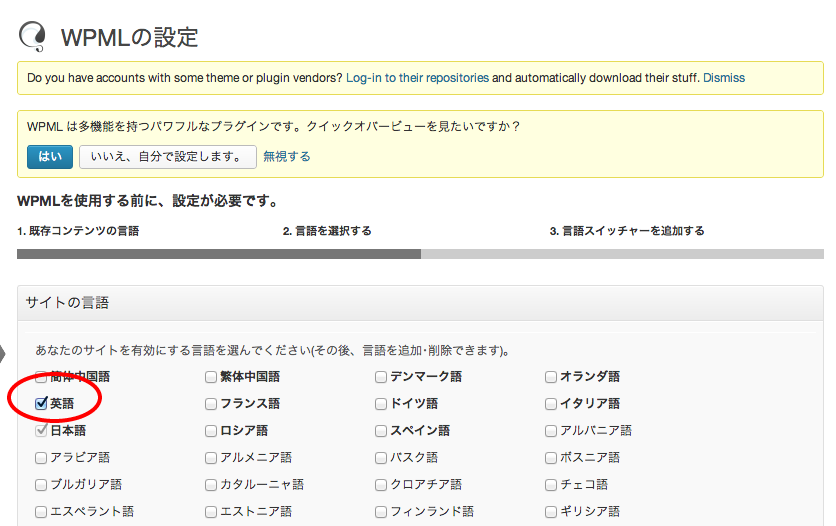
2. 言語きりかえスイッチの設定
その後、言語きりかえのスイッチをサイトのどこに表示するのか、片方の言語しかない場合、翻訳の存在しないコンテンツの表示をどうするのか等の設定があります。が、あとで再設定できるのでスキップしてしまい、とりあえず「終了」ボタンを押してしまってもいいです。
例えばスイッチの表示場所を「メニュー」にすると、こんな感じに表示されます。
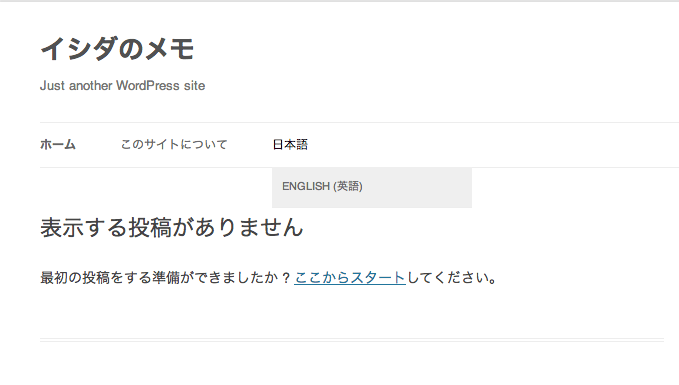
言語スイッチは、管理画面で色を変えたり、国旗の有無を選んだり、ドロップダウンにするか・全言語をリスト表示するか等、いろいろ選ぶことができます。
ソースを任意の場所に貼付けて場所を指定することもできます。この方法についていろいろ調べたのでまた別途、書きたいと思います。
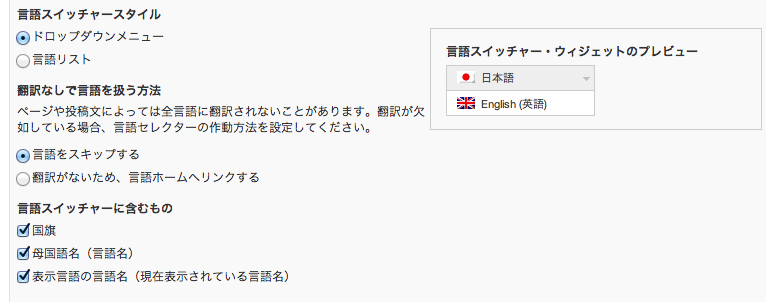
【3】コンテンツの翻訳
1. 基本の言語から他言語への翻訳
上記の初期設定を終えて投稿や固定ページの一覧へ行くと、こんな感じの画面に変わっています。
いまは日本語の投稿しかないので、これの英語版ページを作るには「+」のマークをクリック。
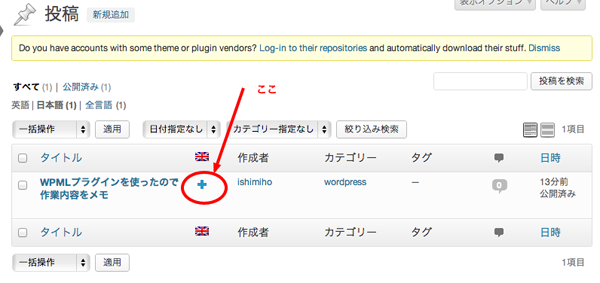
「日本語からコンテンツをコピーする」を押すと、日本語で入れていた投稿の内容が自動で入力されるので、それを参考にしながら翻訳コンテンツを作る事ができます。すでに翻訳してある原稿を流し込むだけなら、この操作はいらないかも。
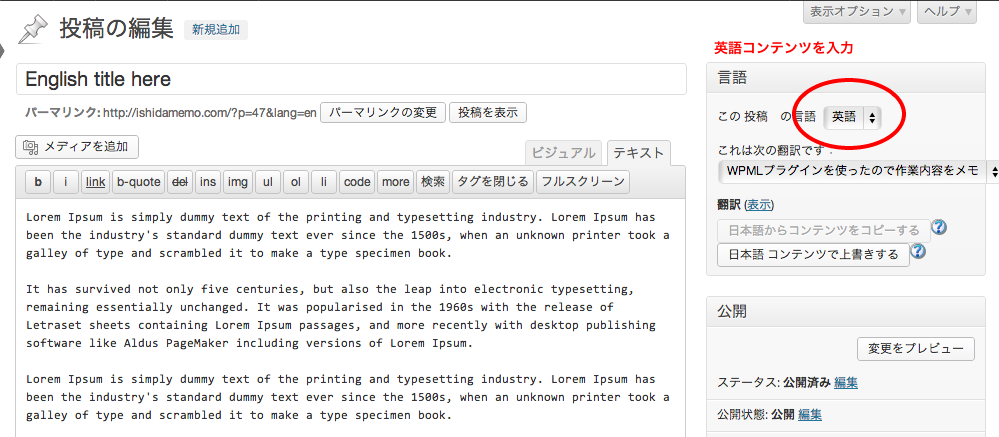
コンテンツの翻訳ができると、さっきまで「+」だったマークが、鉛筆にかわります
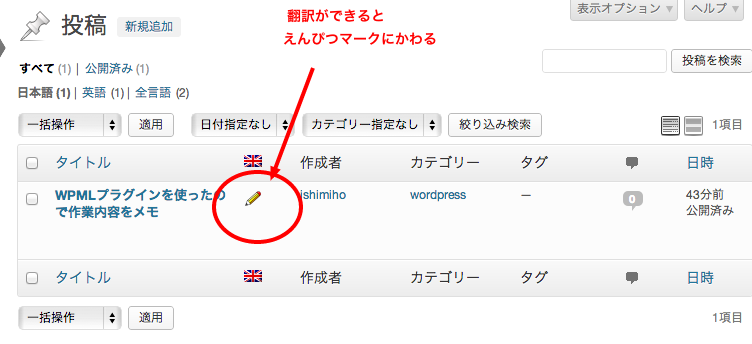
2. 表示言語の切り替え
自分が今見ているコンテンツの、他言語でのそれぞれのページを見るには、画面上のスイッチを押すと切り替えできます。
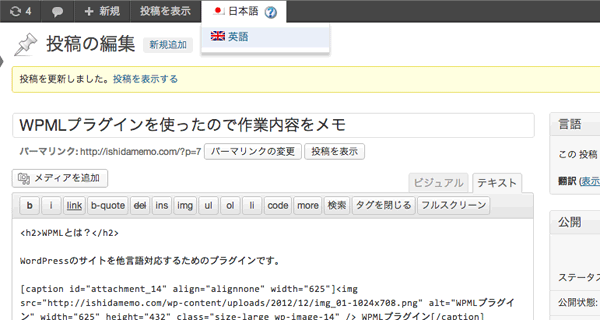
【4】カスタムメニューの翻訳
1. 他の言語のメニューを作成
カスタムメニューも多言語化します。日本語のメニューをみると、「翻訳:英語」と小さく表示されているので、ここをクリック。
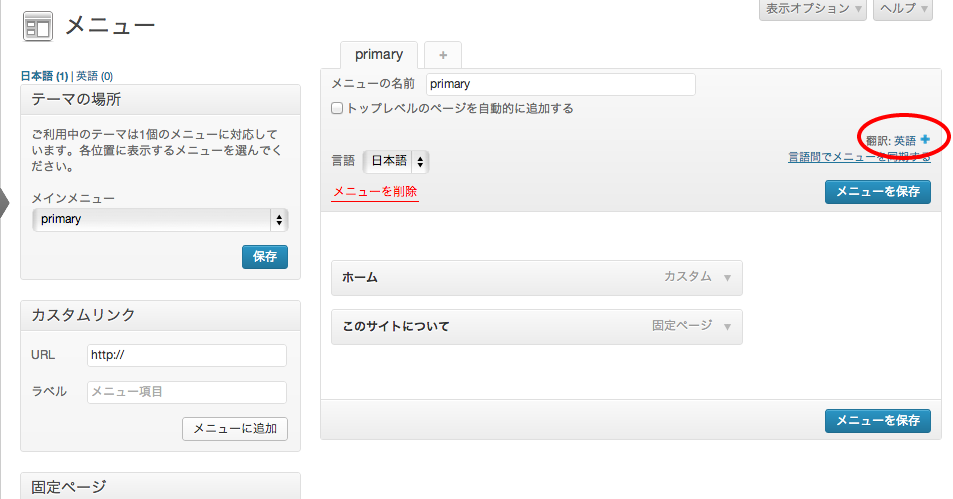
そうすると、メニューの英語版を作る事ができるのですが、全く同じ名前だと保存できないので、「-en」とかつけて保存します。
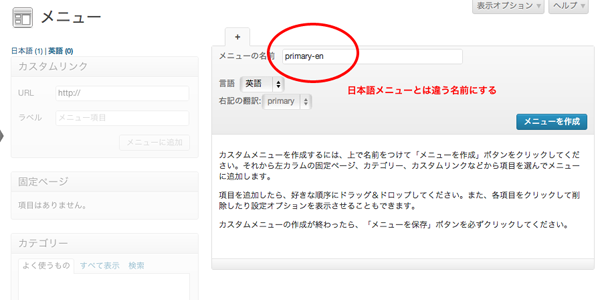
2. 翻訳したページをメニューに追加
次に、「言語間でメニューを同期する」と小さく書いてあるのをクリックします。
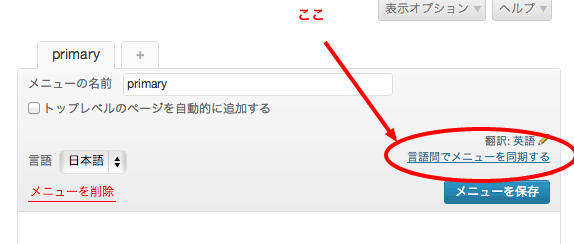
WPメニュー同期、という画面になり、翻訳が存在するのにメニューに追加されていないコンテンツがハイライトされます。翻訳がまだないところはグレーの状態です。
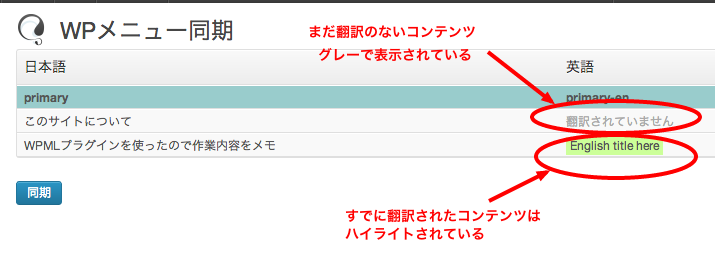
これで「同期」を押すと、翻訳されたコンテンツが、その言語のメニューに追加されます。
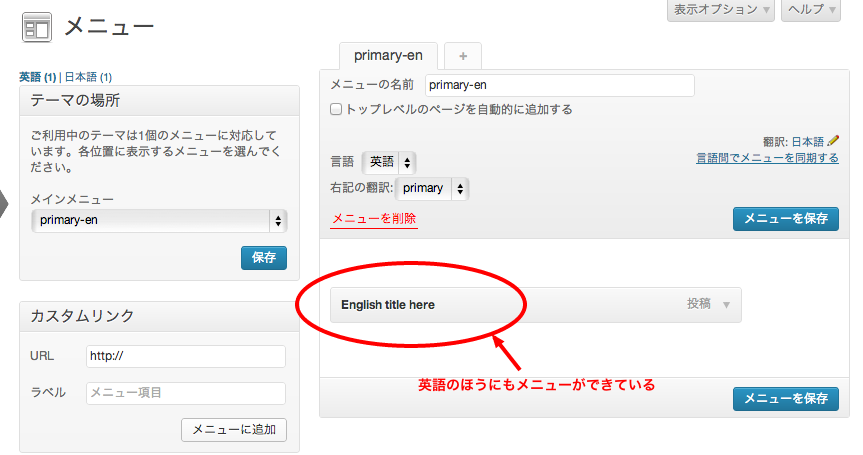
まだもうちょっと書く事があるんだけど、長くなりすぎたので次回に続く!
